Druckdaten erstellen mit Microsoft Word
Erstellen Sie mit uns Schritt für Schritt Ihre Drucksachen! In dieser Anleitung erfahren Sie was beim Erstellen von Druckdaten mit Microsoft Word zu beachten ist.
Microsoft Word und die Darstellung von Farbe
Hinweis: Druckereien müssen einer Reklamation, die sich durch die Anlieferung von RGB-Daten (bei Word immer der Fall) ergibt, nicht nachgehen.
Möchten Sie dennoch Ihre Drucksachen in Word erstellen, erfahren Sie hier wie es geht:
So geht's:
- Öffnen Sie Microsoft Word
- Stellen Sie im Dokument das richtige Format ein:
- In der Registerkarte 'Seitenlayout' unter dem Punkt 'Größe' finden Sie zwar genormte Formate wie DIN A4 vor, jedoch sind diese für den Druck nicht zu gebrauchen, da noch ein paar Millimeter für den Beschnitt hinzugerechnet werden müssen, der am Ende von der Druckerei wieder entfernt wird. Mittels eines Beschnitts kann ein ungewollt sichtbarer weißer Rand vermieden werden. Bei Rainbowprint sind es ringsherum 3 Millimeter, weshalb Sie in der Breite und in der Länge jeweils insgesamt 6 mm hinzurechnen müssen. Haben Sie auf 'Größe' geklickt, klicken Sie ganz unten in diesem Fenster auf das Feld 'Weitere Papierformate'.
- Möchten Sie bspw. einen Flyer mit den Maßen DIN lang erstellen, und Sie haben diesem Dokument entnommen, dass DIN lang ein Format von 98 x 210 mm hat, rechnen Sie nun noch den Beschnitt von 3 mm zu jeder Seite (rechts, links, oben, unten) hinzu (= 6 mm je Länge und je Breite). Geben Sie die errechneten Maße von 104 x 216mm in das Fenster 'Seite einrichten', in der Registerkarte 'Format' in die Felder 'Breite' und 'Höhe' manuell ein.
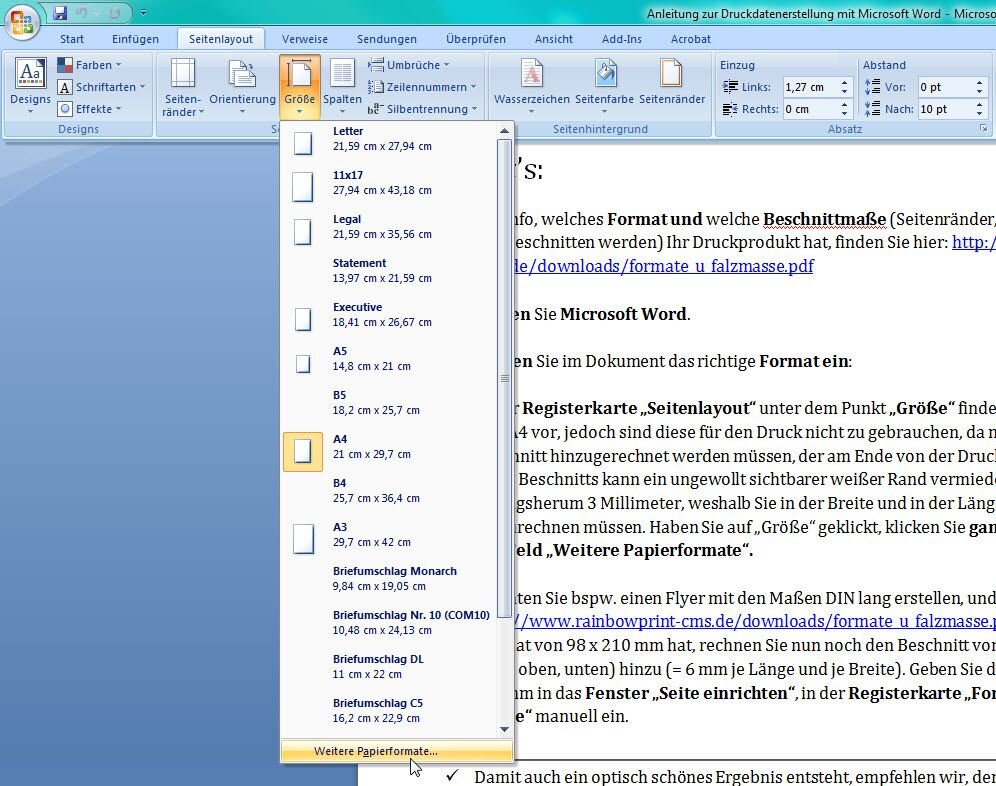
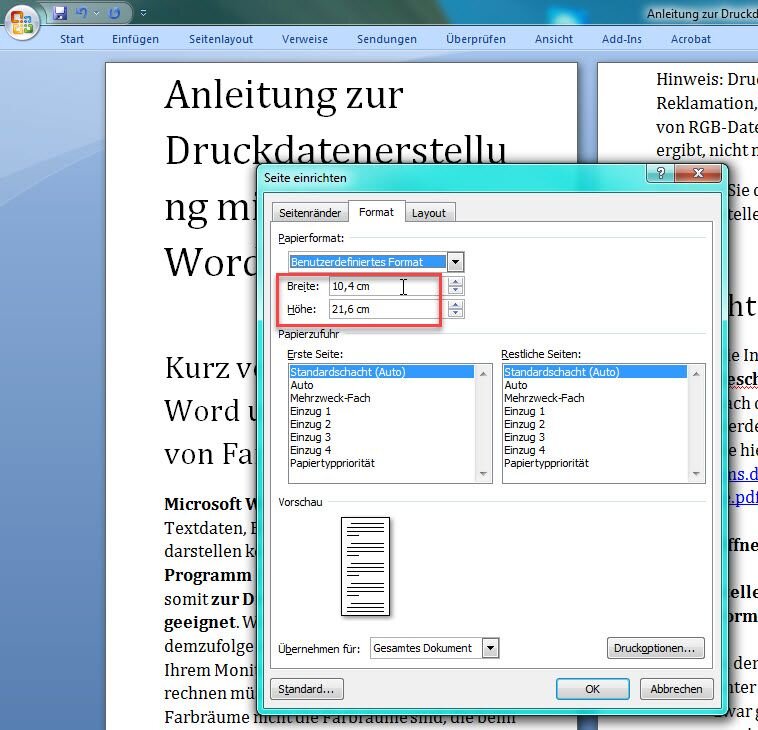
- Damit auch ein optisch schönes Ergebnis entsteht, empfehlen wir, den Text nicht ganz am Rand des Endformats (Nettoformats) zu platzieren. Dieser Randabstand variiert je nach Druckprodukt und wird wie folgt eingestellt: Im Fenster „Seite einrichten“ muss das in der Registerkarte 'Seitenränder' noch händisch unter 'oben', 'unten', 'rechts', 'links' eingestellt werden.
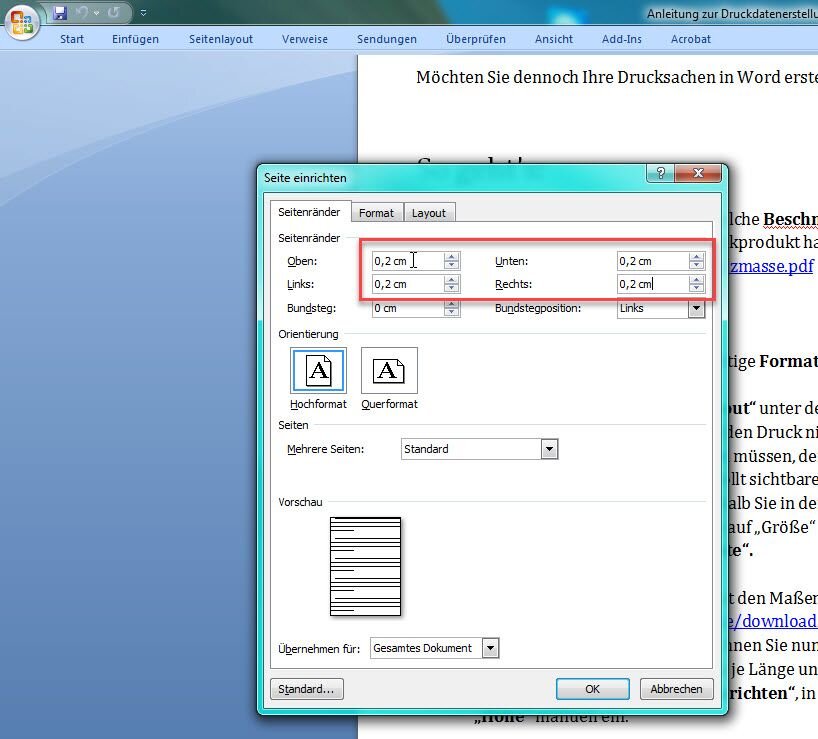
Was genau ist Beschnitt? Wozu der Seitenabstand?
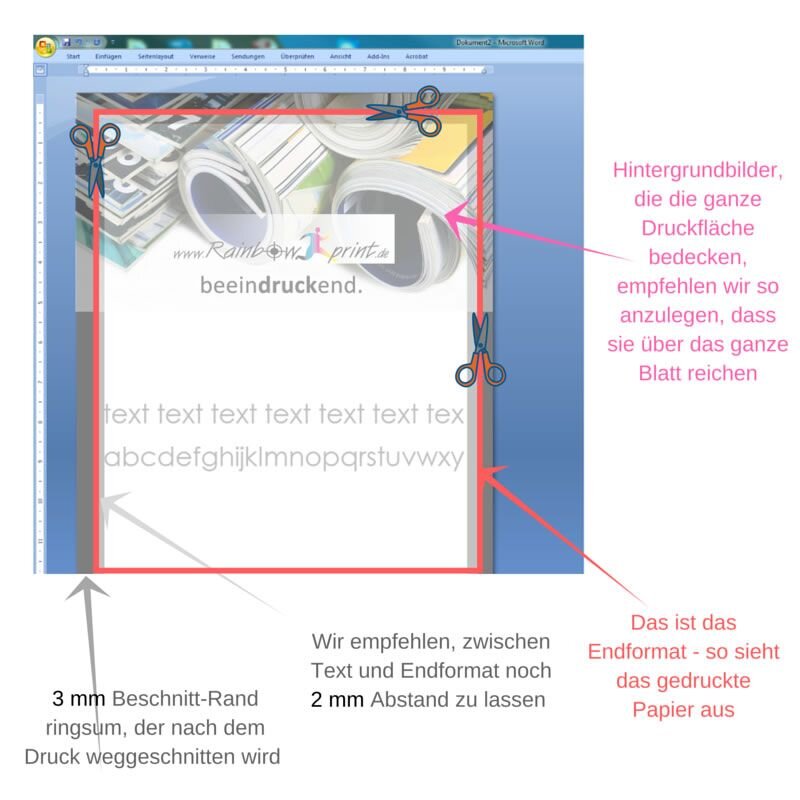
Was gibt es bei Bildern zu beachten?
- Wir empfehlen, einen eventuell eingestellten farbigen Hintergrund oder ein Bild, das bis zum Rand des Papiers reichen soll, auch bis in den Beschnittrand (des Word-Dokuments) verlaufen zu lassen.
- Bilder sollten eine Auflösung von mindestens 300 dpi aufweisen und im Format *.jpg gespeichert sein.
- Hinweis: Es wird automatisch wieder ein RGB-Bild in Word erzeugt, da Word kein CMYK-Bild darstellen kann.
Tipp am Rande: Mit einem Rechtsklick auf die Bilddatei, die sich z.B. auf Ihrem Desktop befindet, können Sie unter „Eigenschaften“ im Reiter „Details“ prüfen, welche Auflösung Ihre Bilddatei hat, in welchem Dateityp und in welchem Farbraum (CMYK oder RGB) diese im Original abgespeichert ist. Für die Datenerstellung in Word ist dies jedoch belanglos, da sich sowieso Bilddateien nur in RGB darin umwandeln.
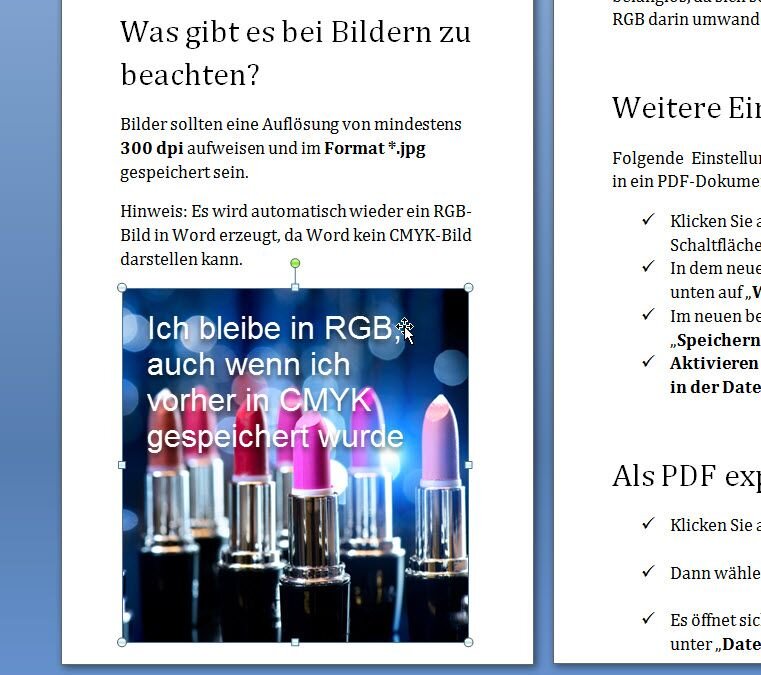
Weitere Einstellungen
- Klicken Sie auf die große, runde Schaltfläche 'Office'.
- In dem neuen Fenster klicken Sie ganz unten auf 'Word-Optionen'.
- Im neuen betätigen Sie den Menüpunkt 'Speichern'.
- Aktivieren die Checkbox 'Schriftarten in der Datei einbetten'.
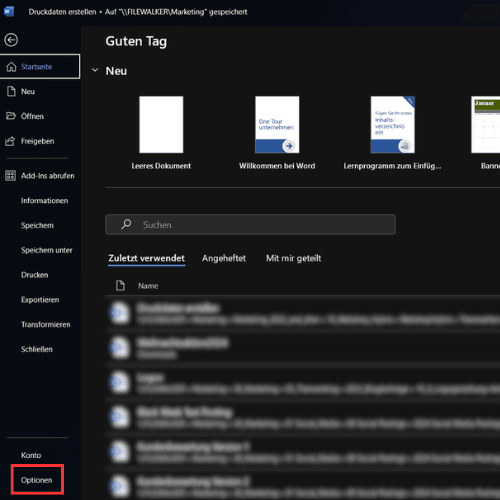
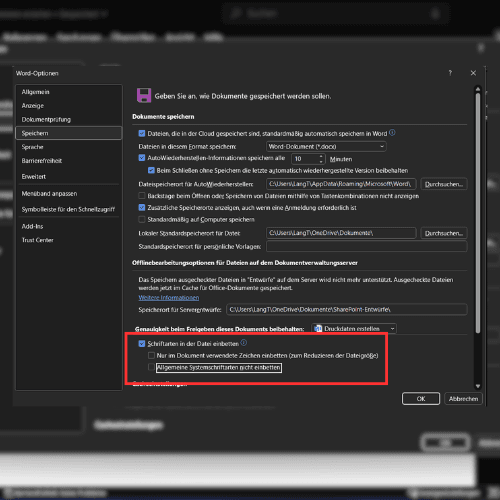
Als PDF exportieren
- Klicken Sie auf die Schaltfläche 'Office'.
- Dann wählen Sie 'Speichern unter'.
- Es öffnet sich ein Fenster, in dem Sie unter 'Dateityp' im Dropdownmenü die Option 'PDF' auswählen.
Anschließend klicken Sie auf Optionen und kontrollieren, dass (nur) die folgenden Angaben angehakt sind:
- 'Seitenbereich': 'Alle'
- 'Was veröffentlichen': 'Dokument'
- 'Nicht druckbare Informationen einschließen': 'Dokumenteneigenschaften' und 'Dokumentenstrukturtags für Eingabehilfen'
- 'PDF-Optionen': 'ISO 19005-1-kompatibel (PDF/A)'
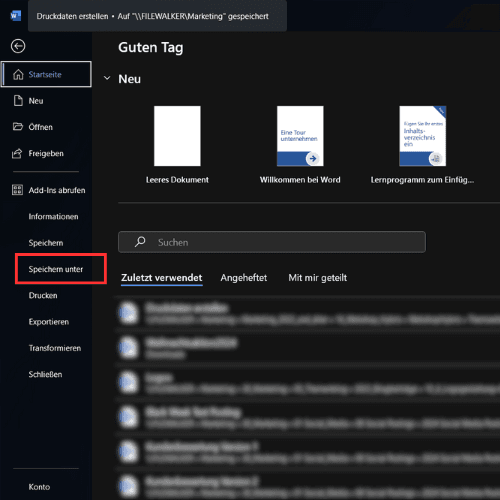
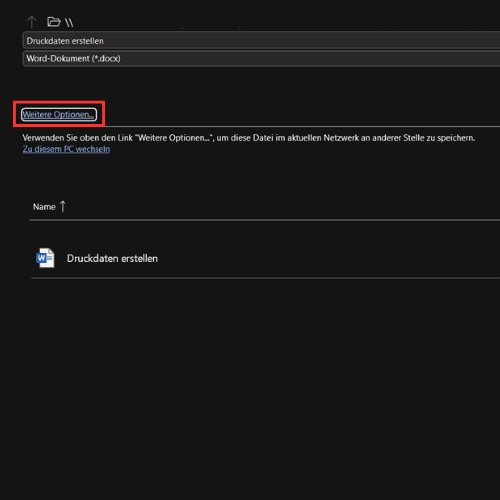
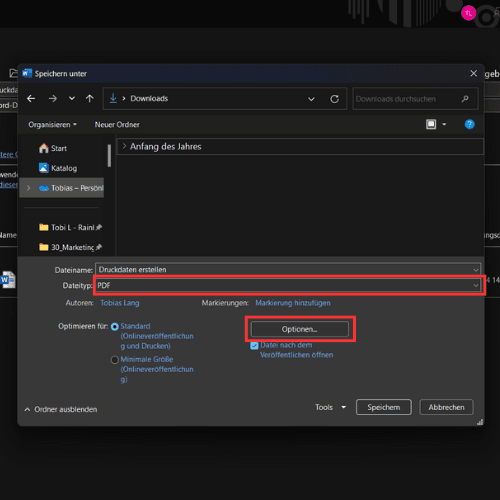
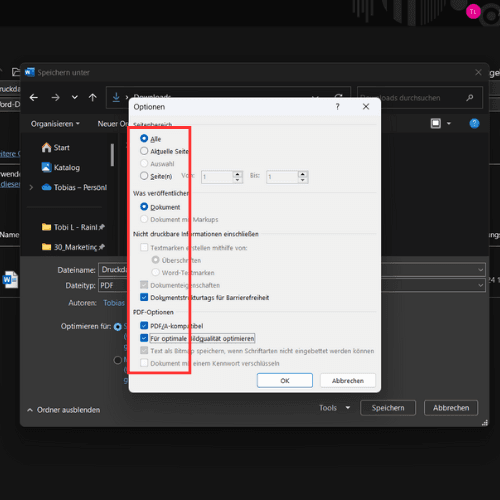
- Das Dokument nun so speichern und die Ansicht mit einem PDF-Reader kontrollieren (z.B. mit dem Adobe Reader, kostenfreier Download hier).
- Bitte beachten Sie: Wenn Sie anschließend Veränderungen an der Word-Version durchführen, ändert sich die PDF-Version nicht automatisch auch. Sie müssen dann ein neues PDF-Dokument erstellen.